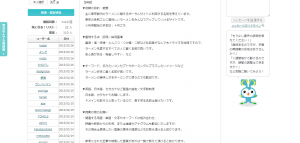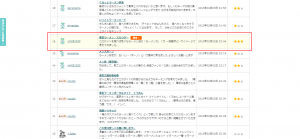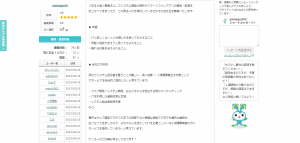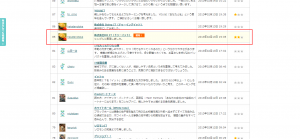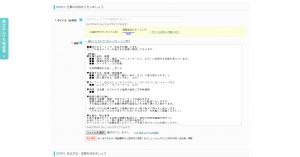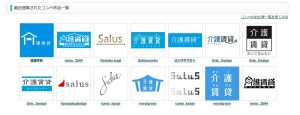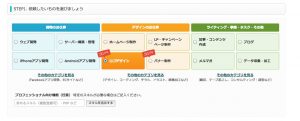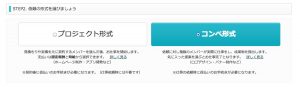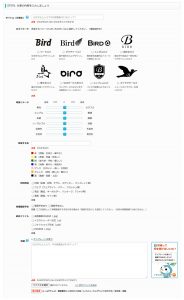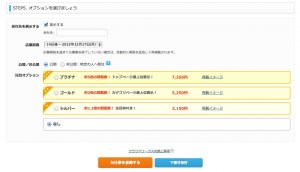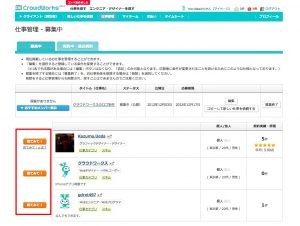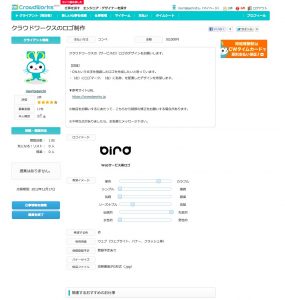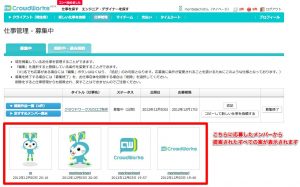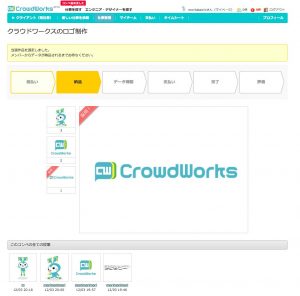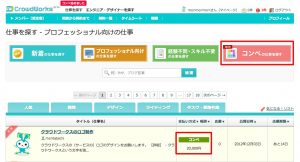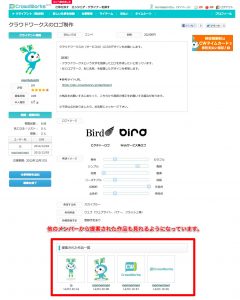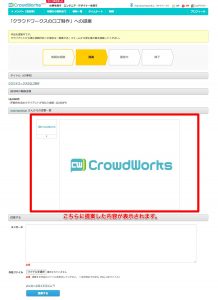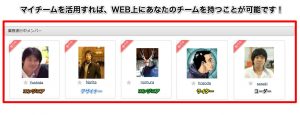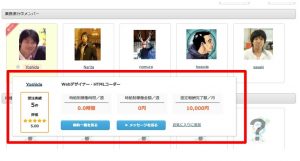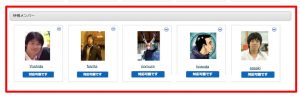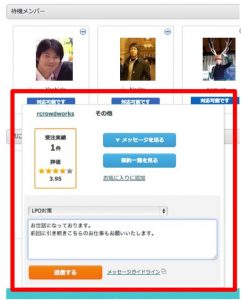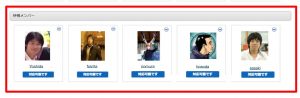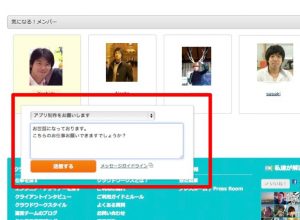機能改善の速報です!
この度クラウドワークスでは
リピート発注機能をリリースしました!!
リピート発注機能とは、過去契約をしたことのある人にボタン1つで別の仕事を依頼することができる機能です!
「あのメンバーにまた仕事を依頼したい!」
「同じ人に依頼したかったのに、契約までが面倒くさかった!」
という方にとってはとても便利な機能になっています。
リピート発注機能は、「仕事管理」画面と「マイチーム」画面より行えます。
それぞれ案件依頼までのフローをご説明しますので、今すぐ試してみましょう!
1.「仕事管理」画面から依頼する
まず「仕事管理」画面より依頼する方法をご紹介します。
(https://crowdworks.jp/contracts/employer)
「仕事管理」画面の「終了した契約」の欄から、「別の仕事を依頼する」をクリック。
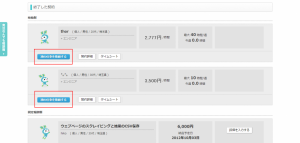
「〇〇さんに別の仕事を依頼する」という画面に遷移するので、こちらから条件などを設定して直接依頼することができます。

2.「マイチーム」画面から依頼する
続いて「マイチーム」画面より依頼する方法をご紹介します。
(https://crowdworks.jp/team)
「マイチーム」画面の「待機メンバー」の欄から、仕事を依頼したい人の「契約一覧を見る」をクリック。
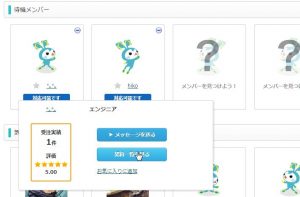
先ほどと同様に、「終了した契約」の欄から「別の仕事を依頼する」をクリックすると、その人だけに向けた依頼が行えます。
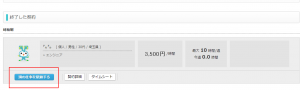
以上、リピート発注機能のご紹介でした!
これでいちいち、新しい仕事を登録して、非公開にして、スカウトして、という諸々の手間が省けますね!
より便利になったクラウドワークスをぜひ継続的にご活用ください!!