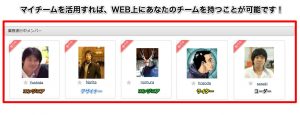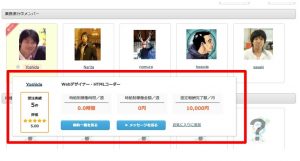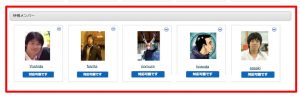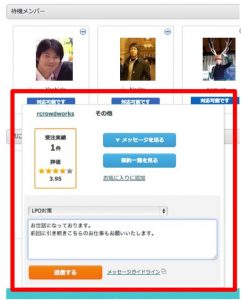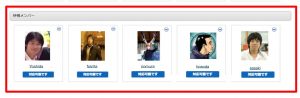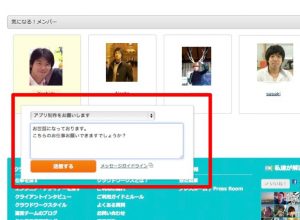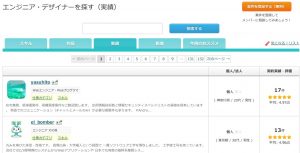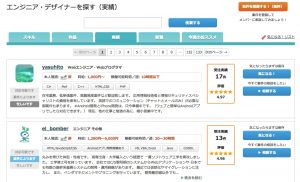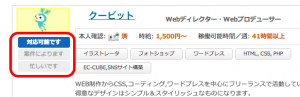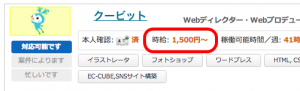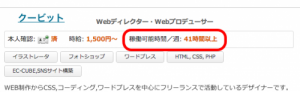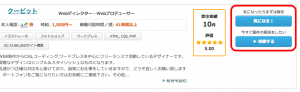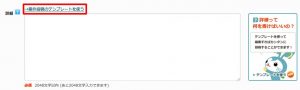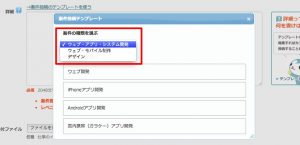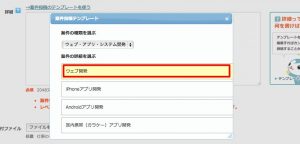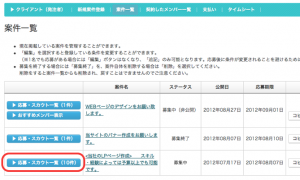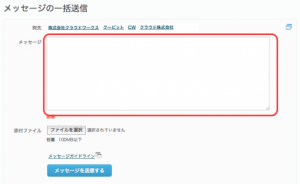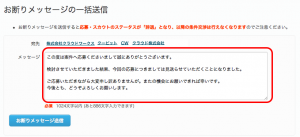メンバーの皆様に、ご報告です!!
この度、クラウドワークスではコンペ形式を開始いたしました!!
コンペ形式のお仕事はこちらから!
コンペ形式とは まず、メンバー(受注者)の皆様に作品を提案していただき、
その中で良い提案をクライアント(発注者)に選んでもらうという方式です。
【コンペ形式のメリットとは?】
■メンバーの皆様のメリット
クラウドワークス上で実績がなくても、受注しやすくなります。
良いものを制作できれば、これまでの実績・評価がなくてもどんどん受注ができ、実績が作りやすくなっています!!
【契約の流れ】
仕事を探す画面へ行くと、右上にコンペ形式の仕事を探すがあります。
それをクリックすると、コンペ形式の仕事一覧が出てきます。
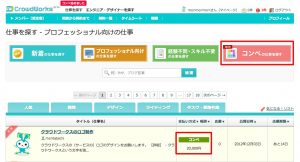
そこから、仕事を選びましょう。
お仕事の内容が記載されています。
また、他のメンバーからの提案も一覧で見れるようになっています。
では早速、提案してみましょう!
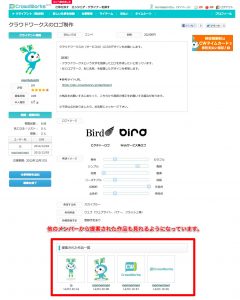
提案画面へ行きます。
こちらで提案内容をファイルで添付します。
(※)100MB以下のJPG、PNG、GIFファイルになります。

提案をしたら、クライアントからの採用を待ちましょう。
修正の依頼が来ることもありますので、必要に応じて修正を行ってください!
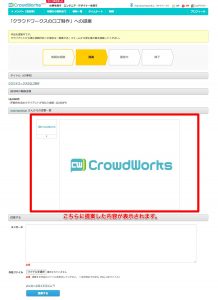
そして、提案が採用されると!
「おめでとうございます。提案が採用されました!」と表示されます。
これで採用された提案のデータを納品すれば、完了となります!

以上がコンペ形式の契約フローになります!
全てのメンバーの皆様にチャンスがある形式なので、
是非、コンペ形式をご活用ください!!