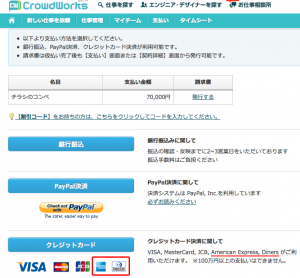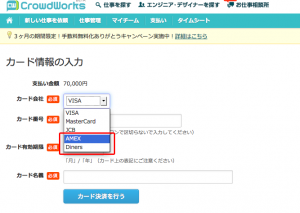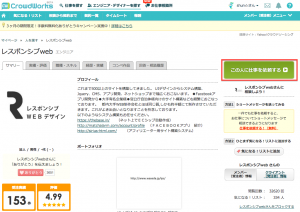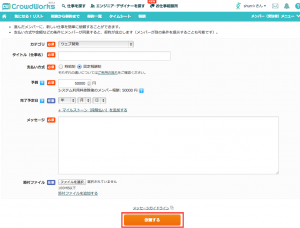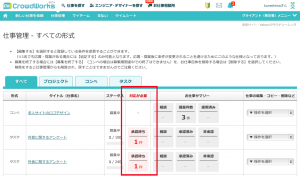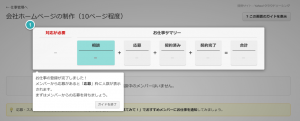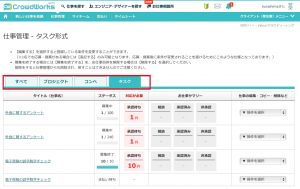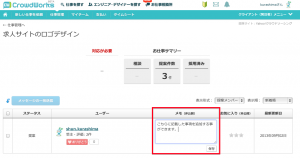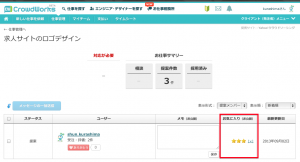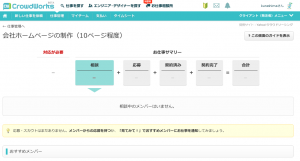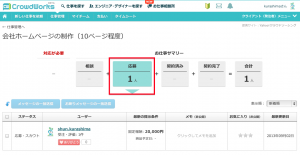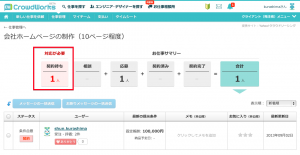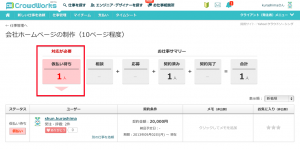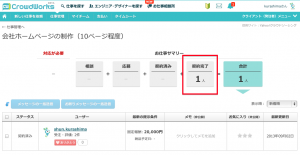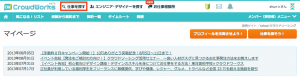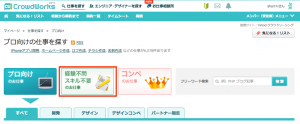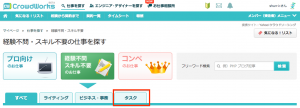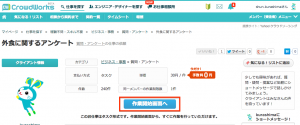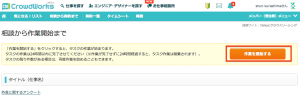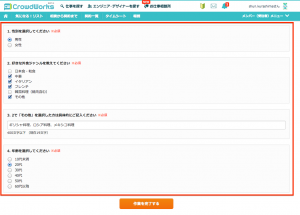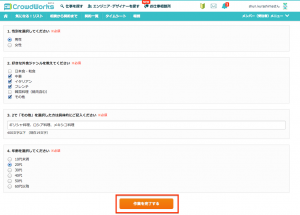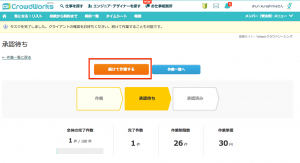ニーズに合わせてもっと便利に。
プロジェクト形式のお仕事発注時に
金額指定に加えて 「見積もり依頼」を選べるようになりました!
リアル店舗を経営しているのだけれど、集客用にアプリを作りたい! …といった場合など、依頼したいお仕事の相場価格がよくわからないという場合も少なくありませんよね。そんなときの頼れる機能『見積もり依頼』が新たに加わりました!
利用方法は簡単で、『プロジェクト形式』でお仕事の登録作業を進めたら、価格を決める際に『見積もり希望』にチェックを入れるだけ。これで受注者側から見た時のお仕事は、予算額ではなく『見積もり希望』というメッセージになるので、相場から外れた価格を設定してしまいなかなか応募者が現れない…といった事態を未然に防ぐことができます。それでは、さっそく流れを見てみましょう!
【とってもかんたん!『見積依頼』機能の使い方ガイド】
まず、STEP1.でお仕事のカテゴリを選んだら、STEP2.で依頼の形式を『プロジェクト形式』に。(下図参照)
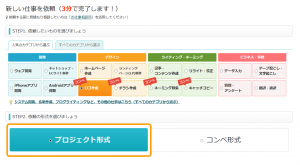
STEP3.でお仕事の内容を登録した後STEP4.で支払い方法を『固定報酬制』、予算を『見積もり希望』にチェック(下図参照)。これで見積もり希望の設定は完了。あとは残りのSTEPを進めてお仕事を登録するだけです。
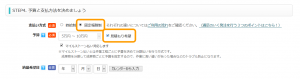
上記の設定を行うと、受注者側からお仕事を見たとき契約金額の表示欄には『見積もり希望』というメッセージが表示されます。
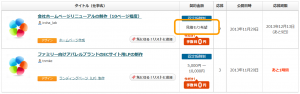
受注者さんがお仕事に応募する際には、見積金額を受注者さん自身が入力します。
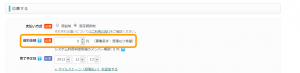
以上、『見積依頼』のご説明でした!はじめてお仕事を依頼する場合には、とりあえず『見積もり希望』から試してみて様子を見てみる、というのも良いかもしれませんね。
クラウドワークスでは、これからもユーザーの皆さまにとって使いやすいサービスを目指して開発・システム追加を進めていきますので、ぜひご期待ください!